仕事でExcelを使っているが、もっと早く作業ができるようになりたい。
エクセル時短術の書籍を読んだが自分のやりたいことが実現できない。
こんな悩みを抱えていないでしょうか?
この記事では値のみ貼り付けの操作をショートカット1発で実現する方法を解説します。
基本的にExcel VBAを使っていきますが、ソースコードはすべて掲載し、改造のポイントも記載していこうと思います。
- エクセル作業を時短したい
- エクセルマクロを自分で作りたい
- 「値のみ貼り付け」をキーボード1タッチだけで実現したい
第1回目は「値のみ貼り付け」という簡単な操作を題材とし、エクセルマクロの作り方、ショートカットキーの割当のしかたを解説します。
コーディングはたった2行です!
 あび
あび環境はWindows10、Microsoft Excel 2016で作成、動作確認しています。
さぁどうぞ!
値のみ貼り付けは1発でできない
下図のように罫線付きのセルをコピー&ペーストすると、コピーしたくない罫線まで貼り付けられますよね。
セルに文字ではなく関数が入っていた場合、予期せぬ結果になる場合もあります。
正攻法としては、貼り付けた後に「形式を選択して貼り付け」→「値の貼り付け」とクリックすれば値のみが貼り付けされます。
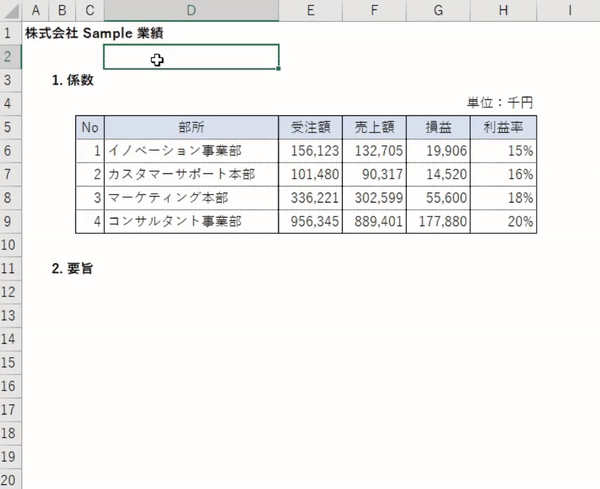
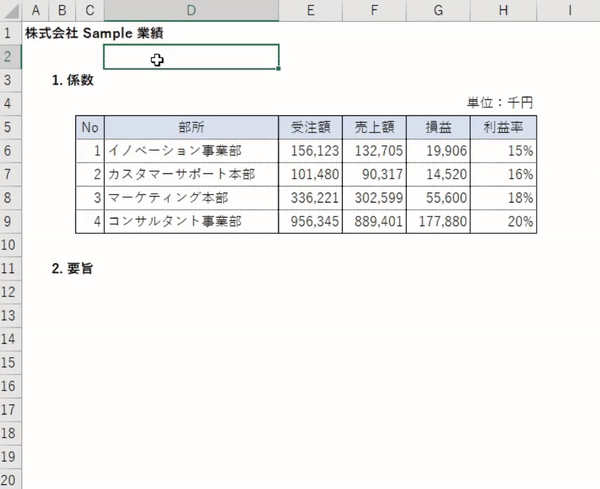
しかし、この2クリックが面倒くさくないですか?
キーボードのみで作業を進めたい場合、貼り付けた後にマウスに手を移動することにストレスを感じる方もいるかと思います。
そんな方のためにキーボード1タッチで値のみ貼り付けを実現できる方法を紹介します。
値のみ貼り付けが1発でできないを解決する方法
Excel VBAを使う準備
まずは、VBAを使う準備をします。
ツールバーの余白で右クリックし、「リボンのユーザー設定(R)」をクリック。
Excelのオプションウィンドウが出てきたところで、「リボンのユーザー設定」をクリック。
右側リストの「開発」にチェックを付けます。
これでメニューに「開発」が表示されるようになります。
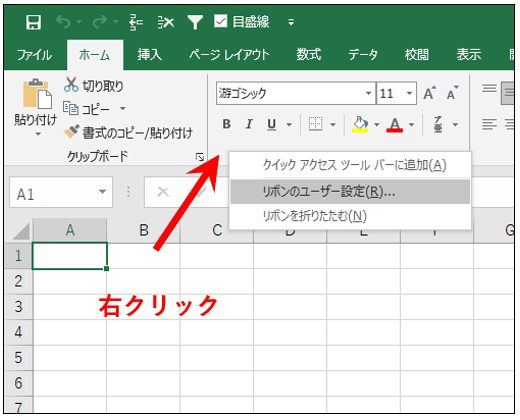
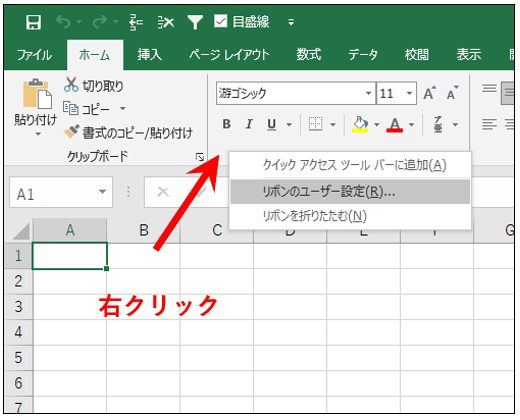
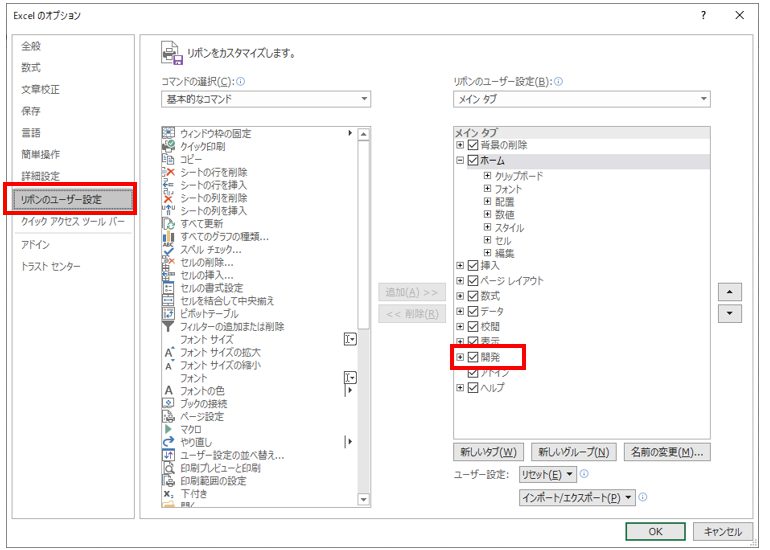
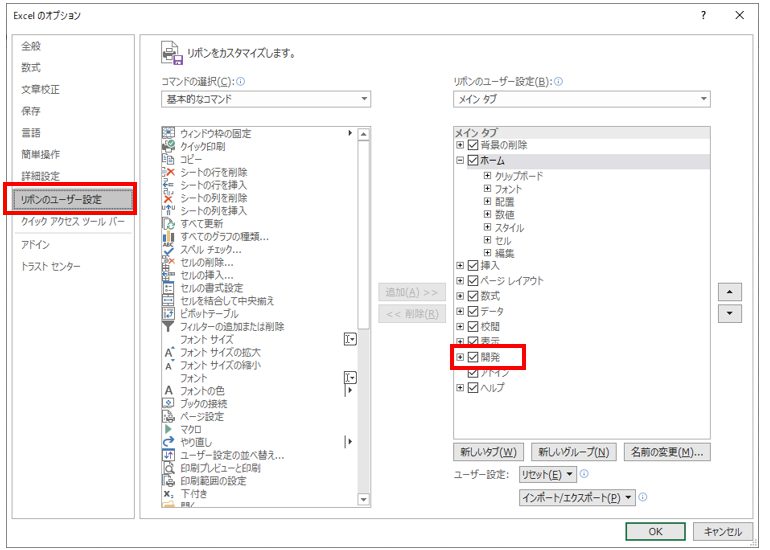
マクロの記録
続いてマクロの記録をしていきます。
メニューの「開発」 > 「マクロの記録」をクリック。
マクロの記録ウィンドウが表示されたら、マクロ名、ショートカットキー、マクロの保存先、説明を入力し「OK」ボタンをクリックします。
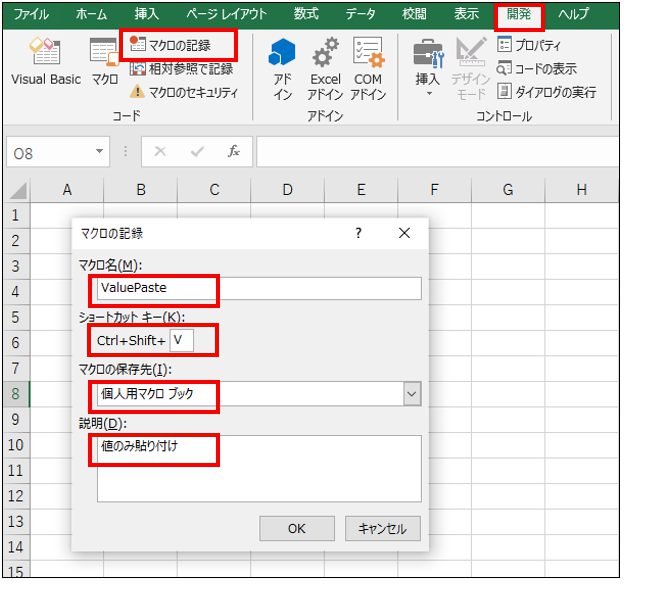
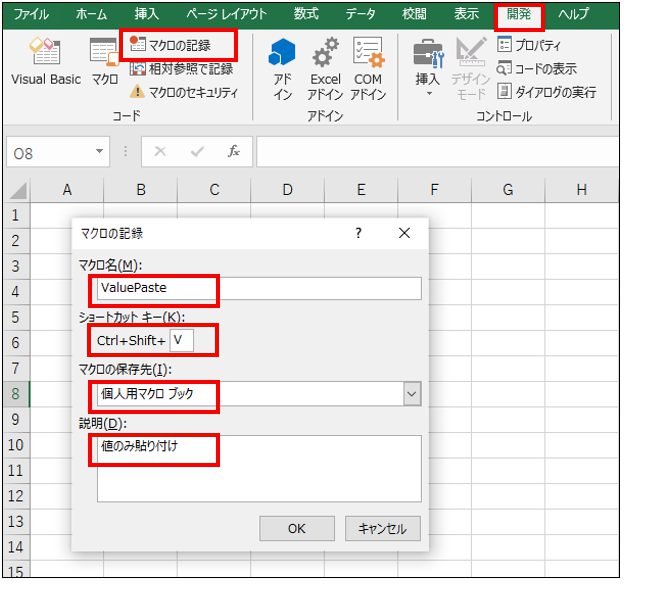
- マクロ名 :英字か数字で入力します。ただし先頭は英字のみ有効です。
- ショートカットキー:割り当てるショートカットキーを入力します。
- マクロの保存先 :すべてのエクセルで使えるようにするため、個人用マクロブックを選択します。
- 説明 :入力しなくても良いですが、律儀な方は入力してください。



ショートカットキーは[Ctrl] + [何かのキー]だと、すでに割当たっている可能性が高いため、[Ctrl] + [Shift] + [何かのキー]にすることをおすすめします。上図の場合[Shift]キーを押しながら[V]を入力します。
これでマクロの記録が開始されたため、値のみ貼り付けを操作します。
適当に文字を入力しコピーした後、他のセルに移動して「形式を選択して貼り付け(S)」 > 「値(V)」をクリック
操作し終わったら「記録終了」をクリックします。
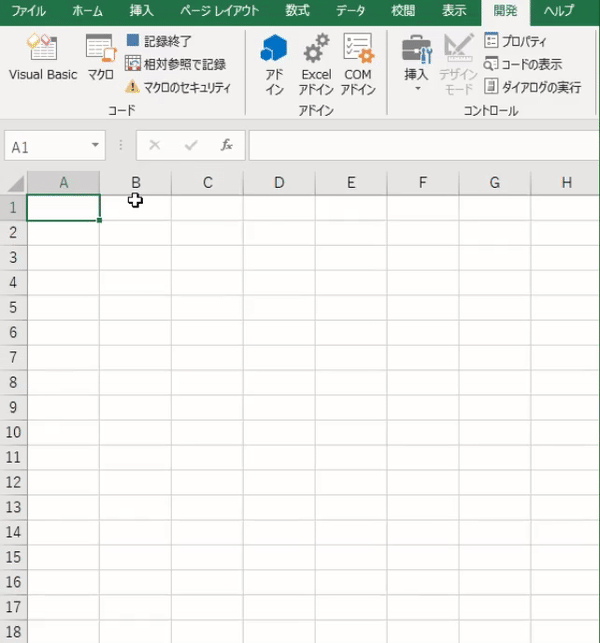
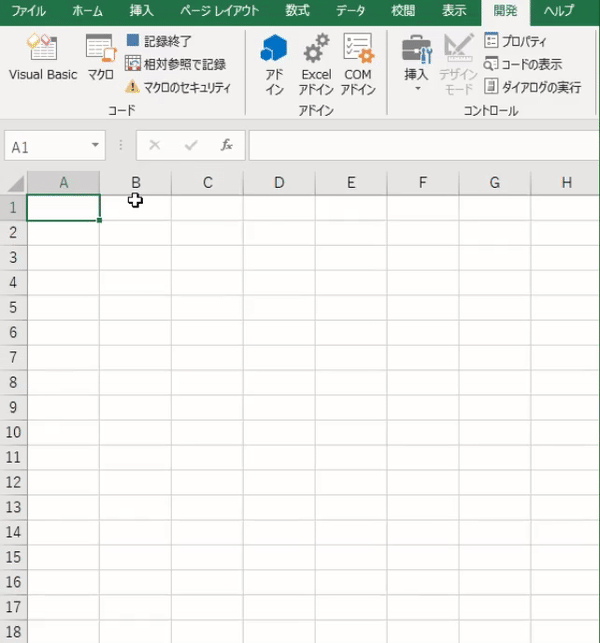
マクロの整形
「開発」 > 「Visual Basic」をクリックします。
[Alt] + [F11] キーでもOKです。
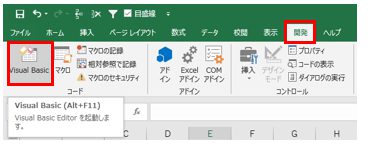
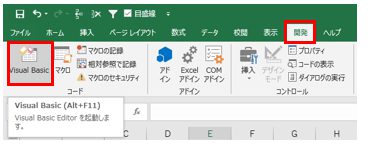
VBAのウィンドウが表示されたら、「VBAProject(PERSONAL.XLSB)」配下の標準モジュール > 「Module1」をクリックします。
※過去にマクロの記録をしたことがある場合、「Module2」や「Module3」になっている可能性があります。
右側にソースが表示されますので、不要な部分を削除したり、追加のコーディングをします。
今回の場合、値のみ貼り付けに必要なコードは6行目のみのため、1~5行目を削除します。
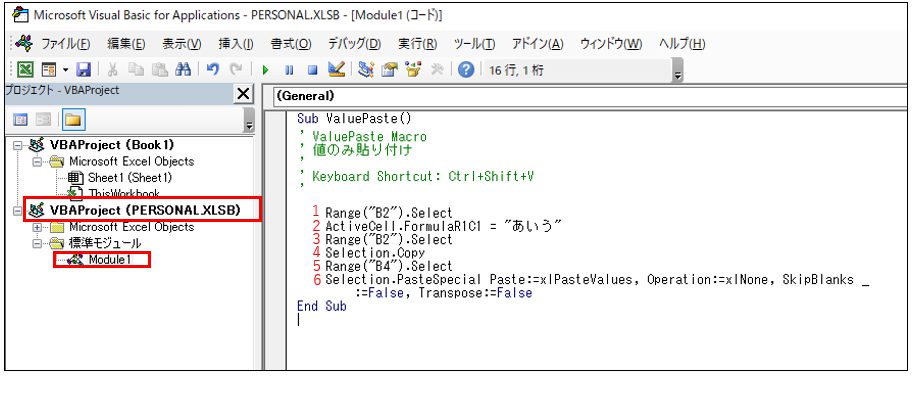
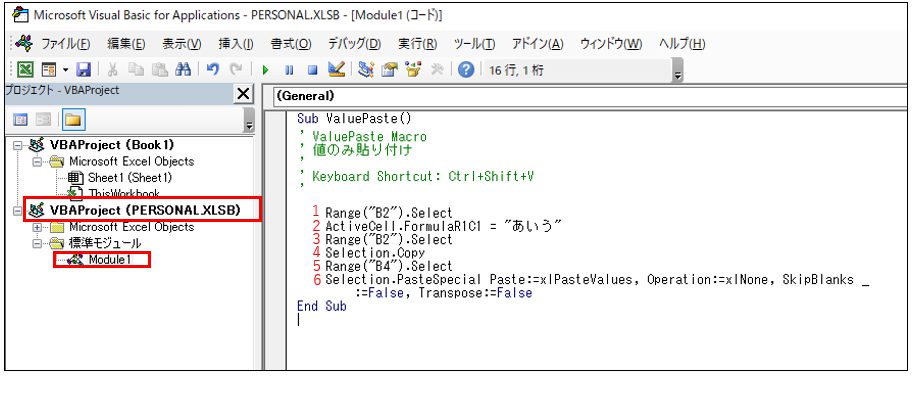
- 1行目 :B2セルを選択
- 2行目 :「あいう」と入力
- 3行目 :B2セルを選択
- 4行目 :コピー
- 5行目 :B4セルを選択
- 6行目 :値のみ貼り付け
コードを削除したら、先頭に「On Error Resume Next」と入力し、「ファイル(F)」 > 「PERSONAL.XLSBの上書き保存」をクリックします。
※[Ctrl] + [S]でもOK
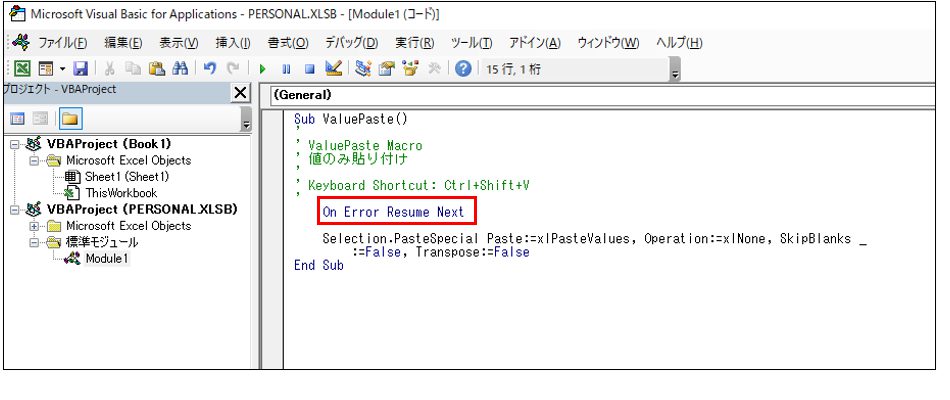
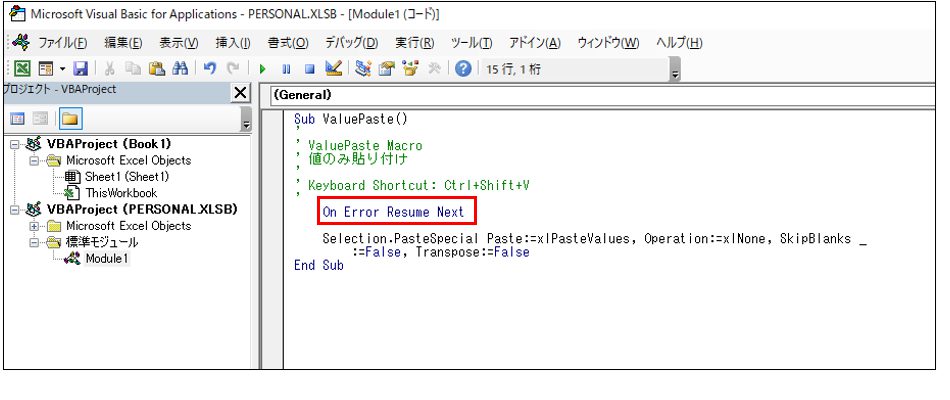
「On Error Resume Next」はエラーが発生しても無視して次の行に進むという命令です。
[Ctrl] + [X]で切り取りした文字を値のみ貼り付けをした場合や、画像をコピーして値のみ貼り付けした場合にエラーになるため、それを回避するために、このコードを入れます。
エクセルで値のみ貼り付けが1発でできないを解決します【まとめ】
これですべての工程が完了となります。
罫線や関数が入っているセルをコピーして、[Ctrl] + [Shift] + [V]を押して動作確認をしてみてください。
1タッチで値のみ貼り付けができたはずです。
微妙な時短ですが、塵も積もれば山となるで繰り返す内に効果を実感すると思います。




- ITエンジニア歴24年(現役)
- マネージャー兼システムアーキテクト
- 国家資格 FE・SW・SA・PM 保有
- 孫請けSES ⇒ SIer ⇒ 起業を目指し中
- 輝くエンジニアを増やしたい
X(twitter) : (@evolution_Avi)










コメント