仕事でExcelを使っているが、もっと早く作業ができるようになりたい。
エクセル時短術の書籍を読んだが自分のやりたいことが実現できない。
こんな悩みを抱えていないでしょうか?
この記事では罫線の編集をショートカット1発で実現する方法を解説します。
基本的にExcel VBAを使っていきますが、ソースコードはすべて掲載し、改造のポイントも記載していこうと思います。
- エクセル作業を時短したい
- エクセルマクロを自分で作りたい
- 「罫線引き」をキーボード1タッチだけで実現したい
第2回目は「罫線引き」を1タッチで実現するマクロを作成します。
 あび
あび環境はWindows10、Microsoft Excel 2016で作成、動作確認しています。
さぁどうぞ!
「1タッチ罫線」で実現できること
下図のように細線や太線等ツールバーに登録されていない罫線を引くのに手間がかかりますよね。
メニューをカスタマイズして各罫線を登録はできるのですが、上罫線、下罫線、左罫線、右罫線、細線、太線と種類が多くいずれにせよ探すのに手間がかかります。
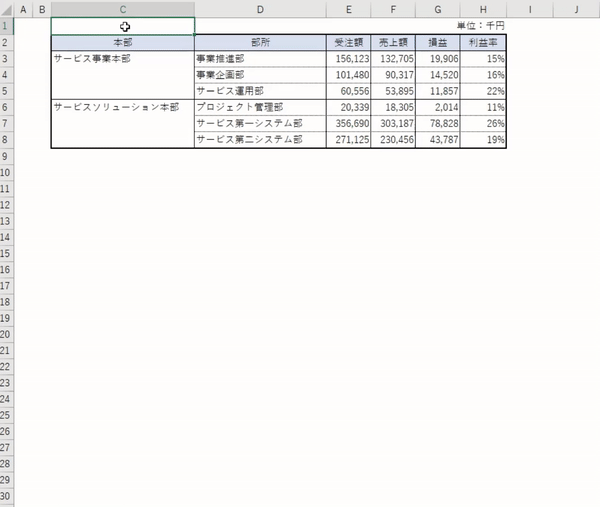
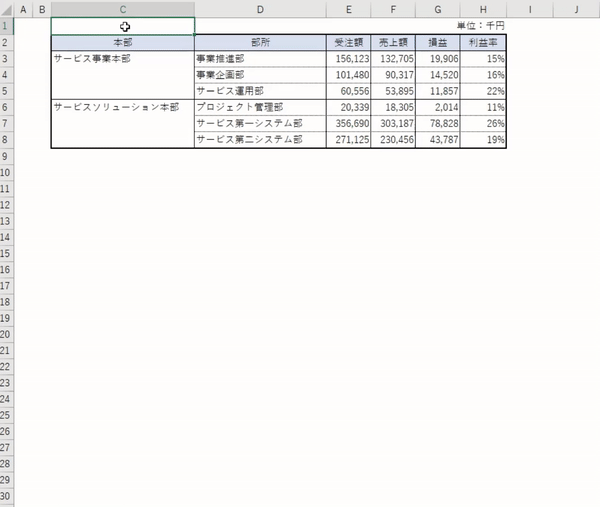
また、罫線付きの表に行や列を挿入すると、罫線が崩れたりすることもあり、その修正をする度に上図のような操作が必要になります。
この面倒な操作を解消するためにキーボード1タッチで罫線引きを実現できる方法を紹介します。
具体的に言うと、ショートカットキー4つでセルの方向を示し、キーを押す回数で罫線の種類を変えます。
| ショートカットキー | 罫線の方向 |
|---|---|
| [Ctrl] + [Shift] + [T] | 上罫線 |
| [Ctrl] + [Shift] + [B] | 下罫線 |
| [Ctrl] + [Shift] + [R] | 右罫線 |
| [Ctrl] + [Shift] + [L] | 左罫線 |
| キーを押す回数 | 罫線の種類 | 罫線の太さ |
|---|---|---|
| 1回 | 実線(細) | 細 |
| 2回 | 実線(細) | 極細 |
| 3回 | 実線(細) | 中 |
| 4回 | なし | なし |
メニューに「開発」が表示されてない場合は、第1回の「ExcelBAを使う準備」を参照してください。


マクロの記録
それではマクロの記録をしていきます。
メニューの「開発」 > 「マクロの記録」をクリック。
マクロの記録ウィンドウが表示されたら、マクロ名、マクロの保存先、説明を入力し「OK」ボタンをクリックします。
今回は後ほどコードを書き換えますので、ショートカットキーは入力しなくて良いです。
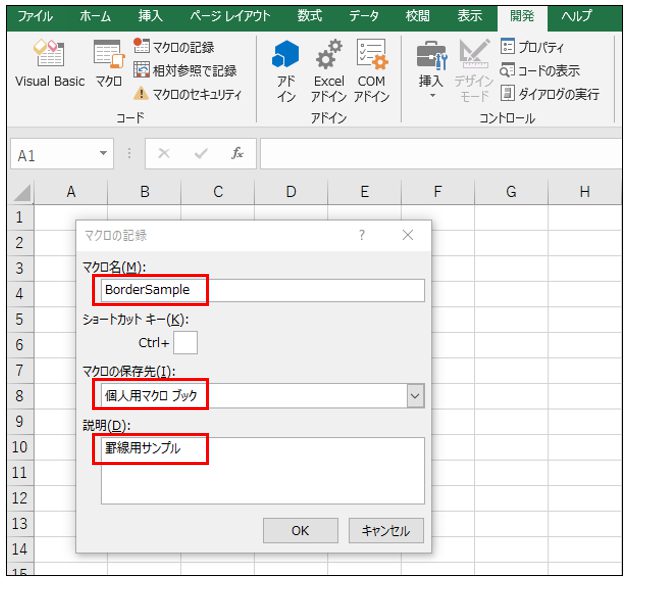
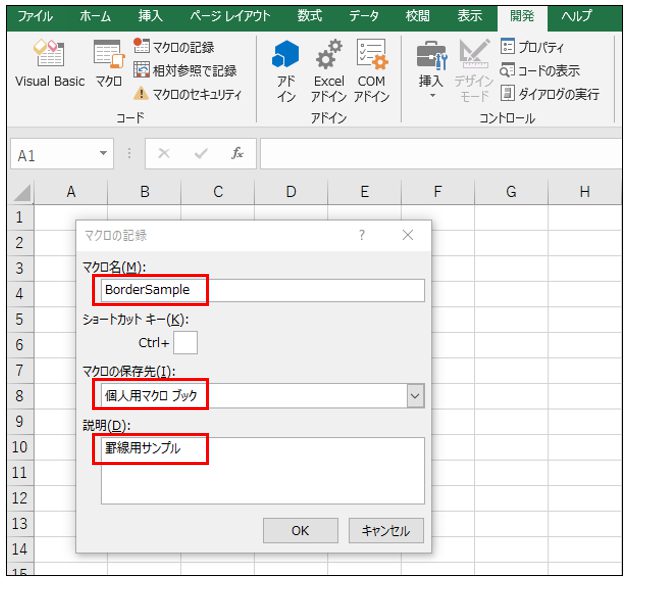
- マクロ名 :英字か数字で入力します。ただし先頭は英字のみ有効です。
- マクロの保存先 :すべてのエクセルで使えるようにするため、個人用マクロブックを選択します。
- 説明 :入力しなくても良いですが、律儀な方は入力してください。
これでマクロの記録が開始されたため、罫線引きを操作します。
細線で左罫線と右罫線 → 極細線で上罫線 → 中太線で下罫線
操作し終わったら「記録終了」をクリックします。
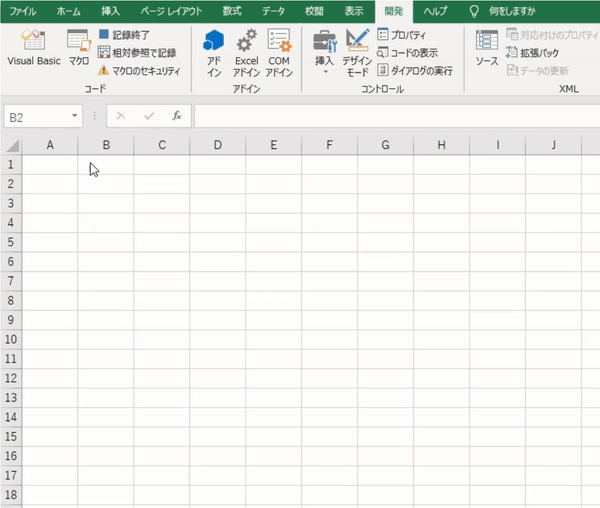
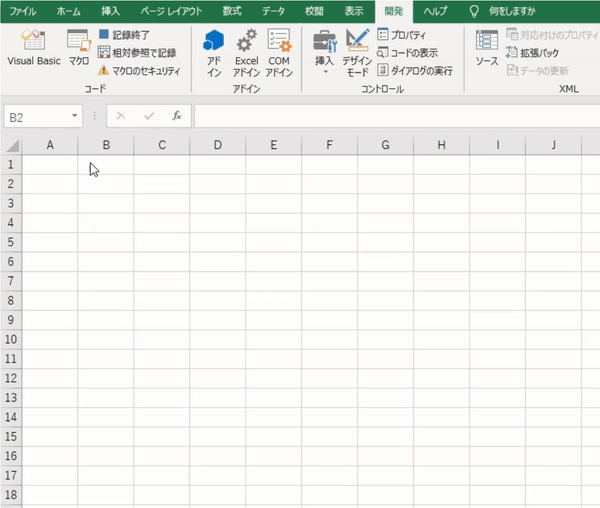
マクロの作成
「開発」 > 「Visual Basic」をクリックします。
[Alt] + [F11] キーでもOKです。
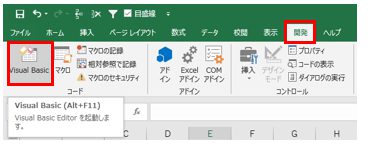
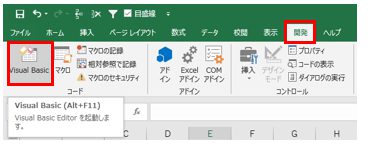
VBAのウィンドウが表示されたら、「VBAProject(PERSONAL.XLSB)」配下の標準モジュール > 「Module1」をクリックします。
※過去にマクロの記録をしたことがある場合、「Module2」や「Module3」になっている可能性があります。
右側にソースが表示されますので、不要な部分を削除したり、追加のコーディングをします。
今回の場合、マクロの記録で生成されたコードは内容を理解するために使用します。
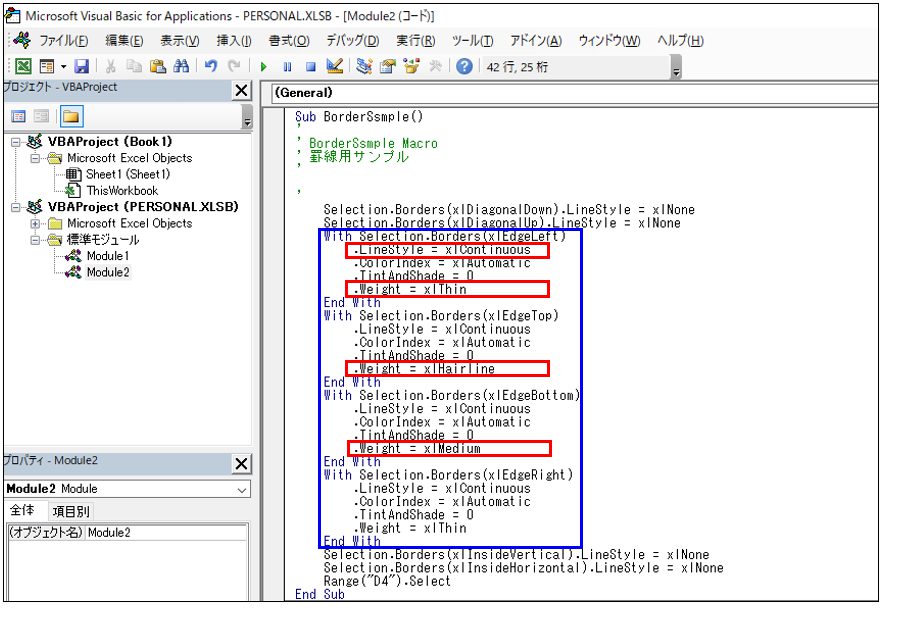
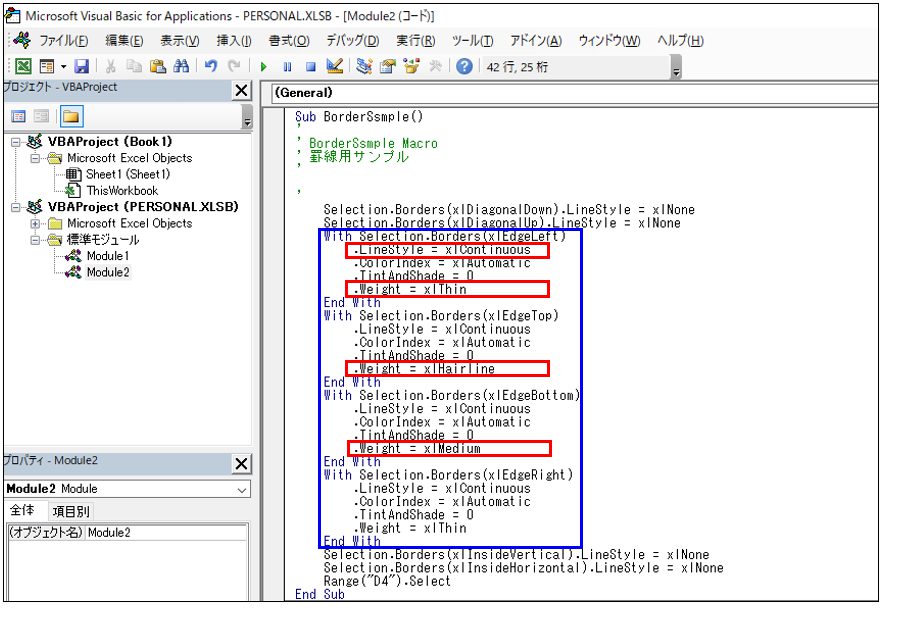
例えば、青枠内はWith~End Withに囲まれて、罫線左→罫線上→罫線下→罫線右という順番でコーディングされていることが想像できます。
また、赤枠内は.Linestyle = xlContinuousが実線で、.Weight = xlMediumが中くらいの太線なのかなと想像できます。
確信が持てない場合はネットで調べれば意味がわかります。
ここでは罫線の種類と罫線の太さの定数の一覧を載せておきます。
| 定数 | 罫線の種類 |
|---|---|
| xlContinuous | 実線(細) |
| xlDash | 破線 |
| xlDashDot | 一点波線 |
| xlDashDotDot | 二点破線 |
| xlDot | 点線 |
| xlDouble | 二重線 |
| xlSlantDashDot | 斜め斜線 |
| xlLineStyleNone | 無し |
| 定数 | 罫線の太さ |
|---|---|
| xlHairline | 極細 |
| xlThin | 細 |
| xlMedium | 中 |
| xlThick | 太 |
内容が理解できたら、コーディングしていきます。



線の種類や太さはよく使うものに変更してみてください
まずは実際に罫線を引く共通サブルーチンを作成します。
Sub SetBorder(Position As Integer) '罫線作成のサブルーチン(カッコ内は罫線の方向の引数)
On Error Resume Next 'エラーが発生しても無視する
With Selection.Borders(Position) '罫線(引数で渡された方向)をWithで囲む
If .LineStyle = xlContinuous Then '罫線の種類が「実線(細)」の場合
If .Weight = xlThin Then '罫線の太さが「細」の場合
.Weight = xlHairline '罫線の太さを「極細」に変更する
ElseIf .Weight = xlHairline Then '罫線の太さが「極細」の場合
.Weight = xlMedium '罫線の太さを「中」に変更する
ElseIf .Weight = xlMedium Then '罫線の太さが「中」の場合
.LineStyle = xlNone '罫線の太さを「なし」に変更する ※罫線を消す
Else 'それ以外の場合
.Weight = xlThin '罫線の太さを「細」に変更する
End If
Else '罫線の種類が「実線(細)」以外の場合
.LineStyle = xlContinuous '罫線の種類を「実線(細)」に変更する
.Weight = xlThin '罫線の太さを「細」に変更する
End If
End With
End Sub
次に、上罫線、下罫線、右罫線、左罫線用のサブルーチンを作ります。
Sub SetBorderTop() '上罫線用サブルーチン
On Error Resume Next 'エラーが発生しても無視する
Call SetBorder(xlEdgeTop) '罫線を引く(上)
End Sub
Sub SetBorderBottom() '下罫線用サブルーチン
On Error Resume Next 'エラーが発生しても無視する
Call SetBorder(xlEdgeBottom) '罫線を引く(下)
End Sub
Sub SetBorderRight() '右罫線用サブルーチン
On Error Resume Next 'エラーが発生しても無視する
Call SetBorder(xlEdgeRight) '罫線を引く(右)
End Sub
Sub SetBorderLeft() '左罫線用サブルーチン
On Error Resume Next 'エラーが発生しても無視する
Call SetBorder(xlEdgeLeft) '罫線を引く(左)
End Sub
ショートカットキーの割当
最後にショートカットを割り当てます。
ツールバーから「開発」 > 「マクロ」をクリック。
マクロウィンドウが表示されるため、「マクロの保存先(A)」に「PERSONAL.XLSB」を選択し、「オプション(O)」ボタンをクリックします。



マクロの保存先は「PERSONAL.XLSB」を選択しましょう。これで全てのブックでマクロが有効になります!
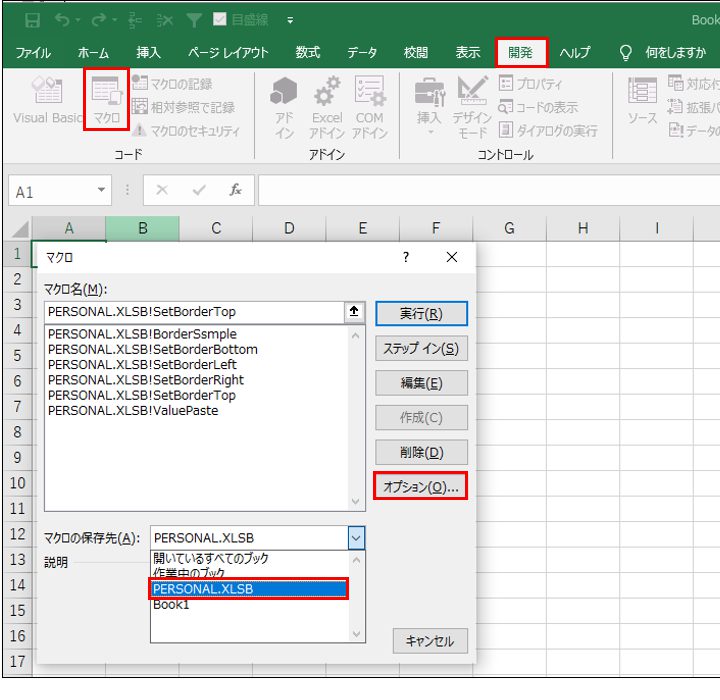
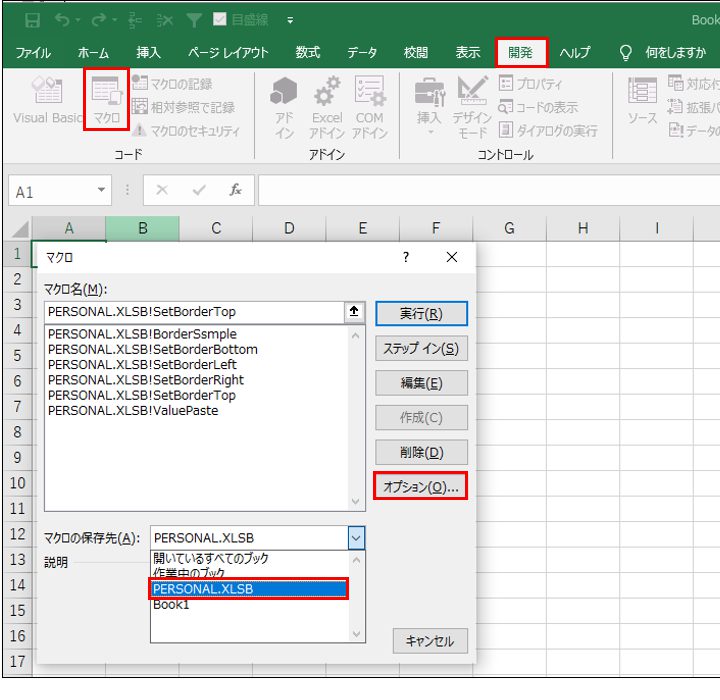
ショートカットキーとして割り当てたい文字を入力し、「OK」ボタンをクリックします。



[Ctrl] + [何かのキー]だと、すでに割当たっている可能性が高いため、[Ctrl] + [Shift] + [何かのキー]にすることをおすすめします。
下図の場合[Shift]キーを押しながら[T]を入力します。
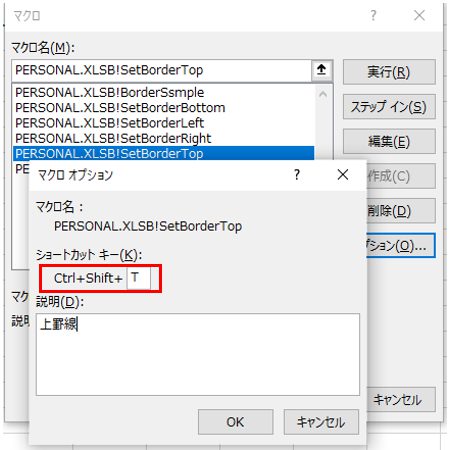
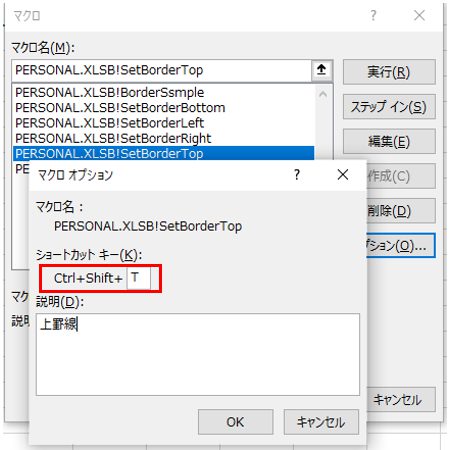
同様に、下罫線、右罫線、左罫線もショートカットキーを割り当てていきます。
| ショートカットキー | 罫線の方向 |
|---|---|
| [Ctrl] + [Shift] + [T] | 上罫線 |
| [Ctrl] + [Shift] + [B] | 下罫線 |
| [Ctrl] + [Shift] + [R] | 右罫線 |
| [Ctrl] + [Shift] + [L] | 左罫線 |
マクロウィンドウが残っているため、「キャンセル」ボタンをクリックします。
まとめ
これですべての工程が完了となります。
割り当てたショートカットキーを押して色々罫線を引いてみてください。
ショートカットキーは方向の頭文字になっているため覚えやすいですし、慣れるとちょっとした罫線の修正が一瞬でできるため重宝するはずです。
これまた微妙な時短ですが、塵も積もれば山となるで繰り返す内に効果を実感すると思います。




- ITエンジニア歴24年(現役)
- マネージャー兼システムアーキテクト
- 国家資格 FE・SW・SA・PM 保有
- 孫請けSES ⇒ SIer ⇒ 起業を目指し中
- 輝くエンジニアを増やしたい
X(twitter) : (@evolution_Avi)









コメント