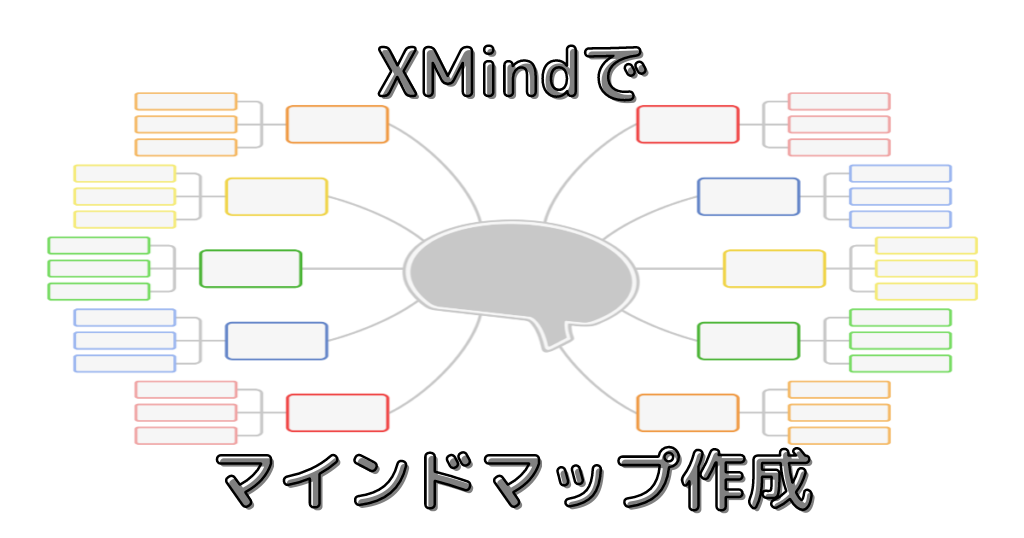「マインドマップは見たことがあるけど使ったことがない!」
「社内研修で手書きで書いたことある!」という方は多いのではないでしょうか?
この記事ではPCでサクサク書ける無料のマインドマップ作成ツール(XMind)について解説します。
- XMindのインストール方法が知りたい
- XMindの使い方を知りたい
- マインドマップで何を書けばよいか分からない
この記事を読めば、アイデア出しや情報の整理をマインドマップでサクサク素早くできるようになります。
さぁどうぞ!
XMindとは
マインドマップとは、自由な思考、アイデアや情報の流れを中心となる概念から分岐させる形で描写した図のことです。
そして、XMindはマインドマップを素早く、簡単に作成できるツールです。
XMindで書いた図はこんな感じです。
マインドマップの特徴を書いてみました。
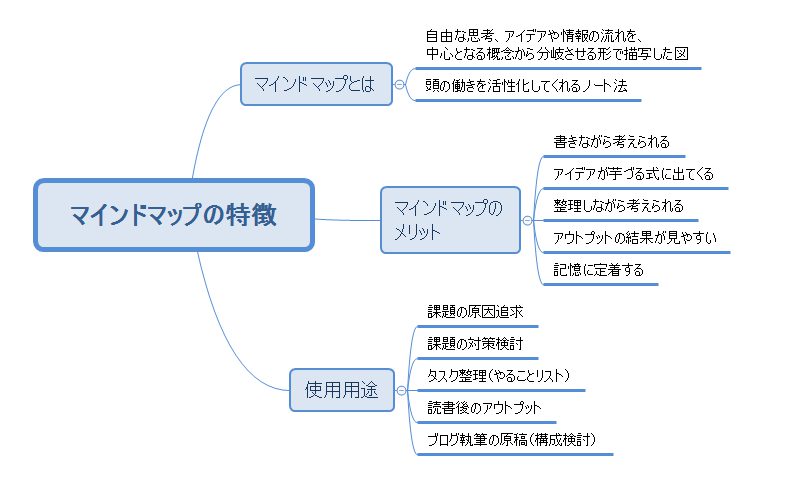
XMindのインストール(Windows版)
XMindは「Windows版」、「Linux版」、「Mac OS X版」、「ポータブル版」がありますが、今回はWindows版の解説をします。
いずれも数クリックの簡単な操作でインストールできます。
では早速始めましょう!
こちらからXMindのサイトに遷移します。
XMindには無料版と有料版がありますが、高度な機能を使用しない限り無料版で十分使えます。
「無料ダウンロード」をクリックします。
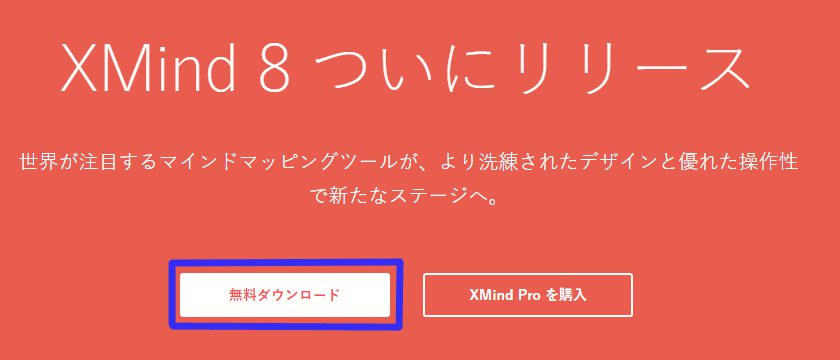
「Windows版」をクリックします。
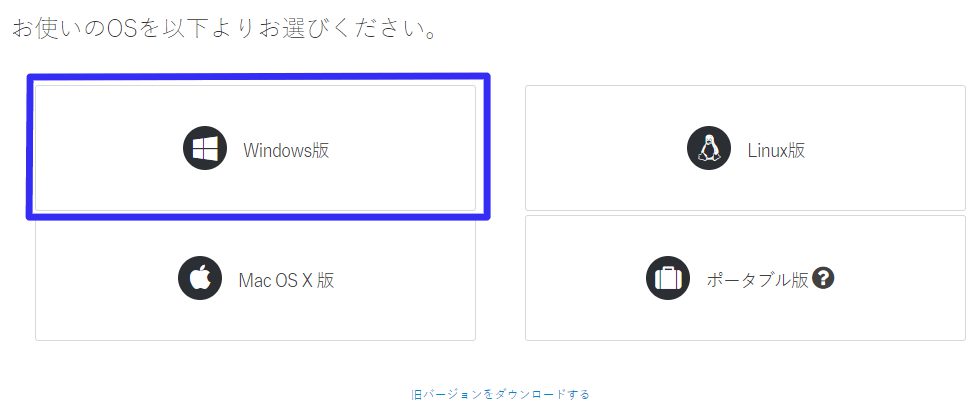
「ライセンスの内容に同意します。」にチェックを入れ、「Windows版 XMind ダウンロード」をクリックします。
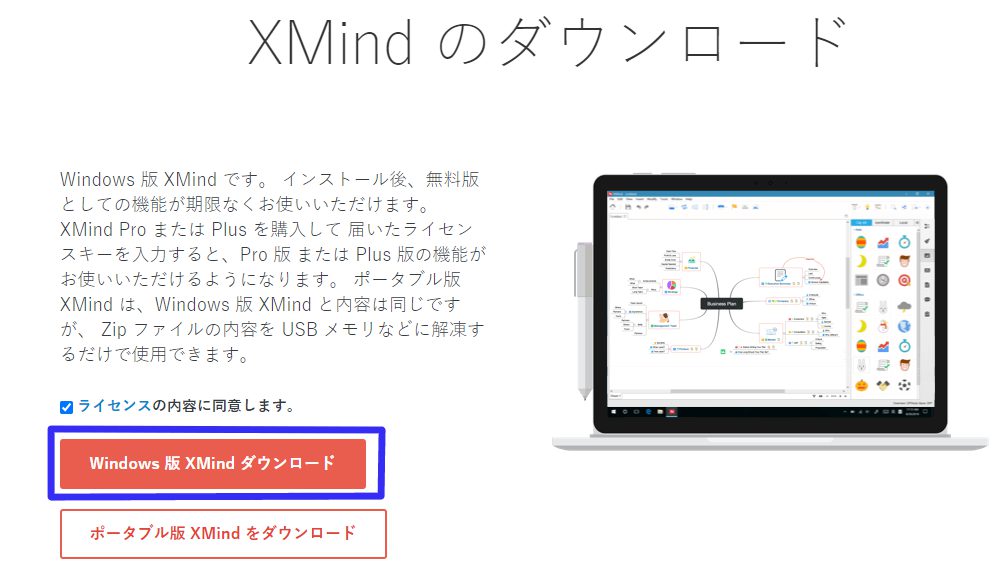
そして、ダウンロードした「xmind-jp-8-update8-windows.exe」を実行すると、
「このアプリがデバイスに変更を加えることを許可しますか?」と聞いてくるので、「はい」をクリック。
次に全てのアプリケーションを閉じて「Next」をクリック。
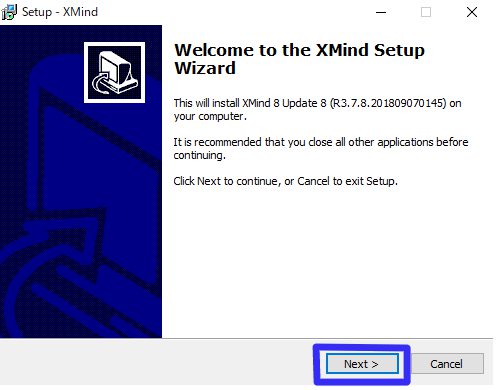
「I accept the agreement」を選択し、「Next」をクリック。
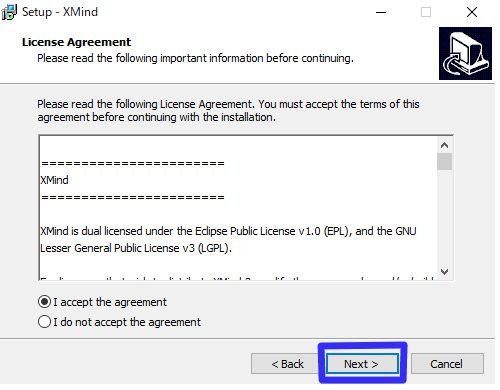
必要に応じてインストール先を変更し、「Next」をクリック。
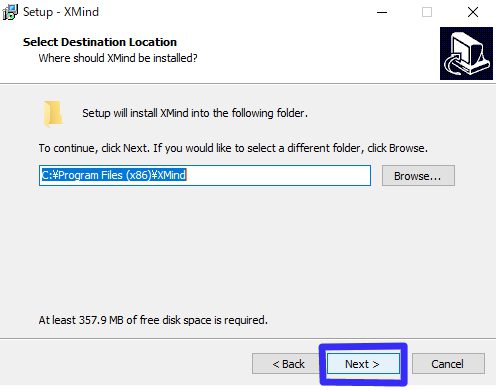
必要な項目にチェックを入れて「Next」をクリック。
各項目の説明を記載しておきます。
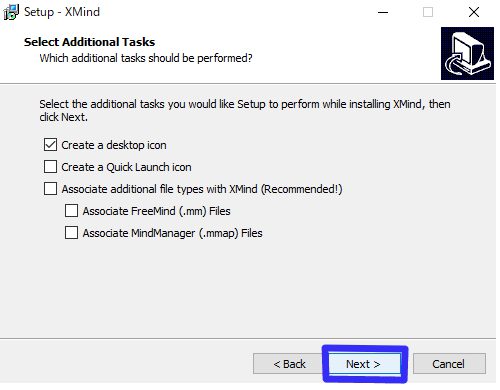
| Create a desktop icon | デスクトップアイコンを作成する |
| Create a Quick Launch icon | クイック起動アイコンを作成する |
| Associate additional file types with XMind | 追加のファイルタイプをXMindに関連付ける |
「Install」をクリック。
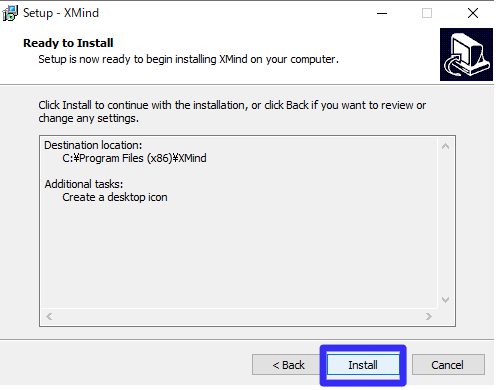
「Finish」をクリック。
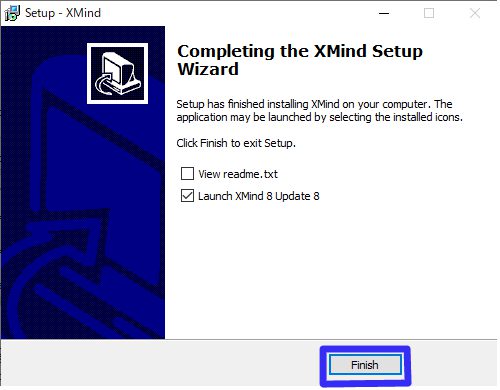
 あび
あびこれでインストール完了です!
XMindの使い方
続いて、簡単な使い方を解説しますので、XMindを起動させましょう。
XMindが立ち上がったら、「ファイル」 → 「新規(N)」をクリック。
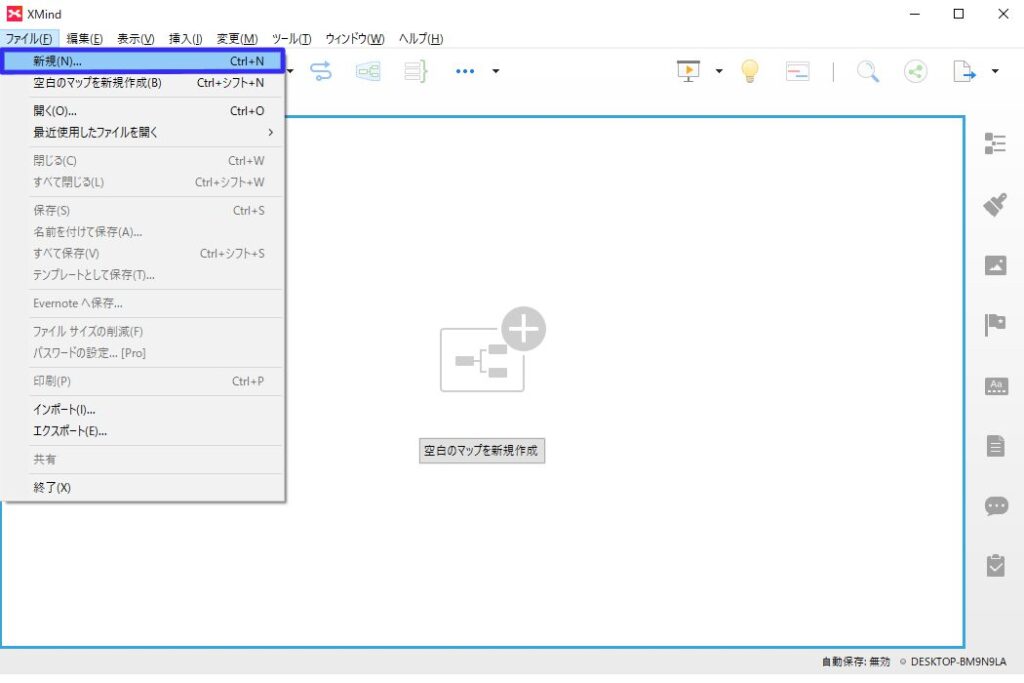
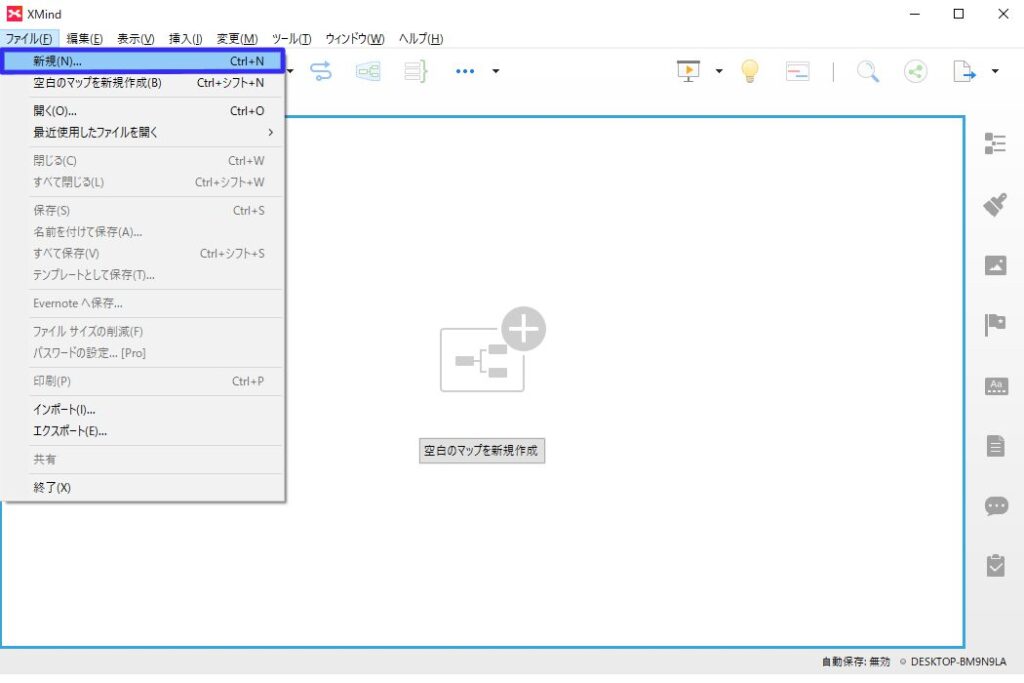
好きな形を選択します。
要素を自由に動かしたい場合は「マップ」、メインテーマの右側だけに要素を配置したい場合は、
ロジック図(右)を選択すると良いでしょう。
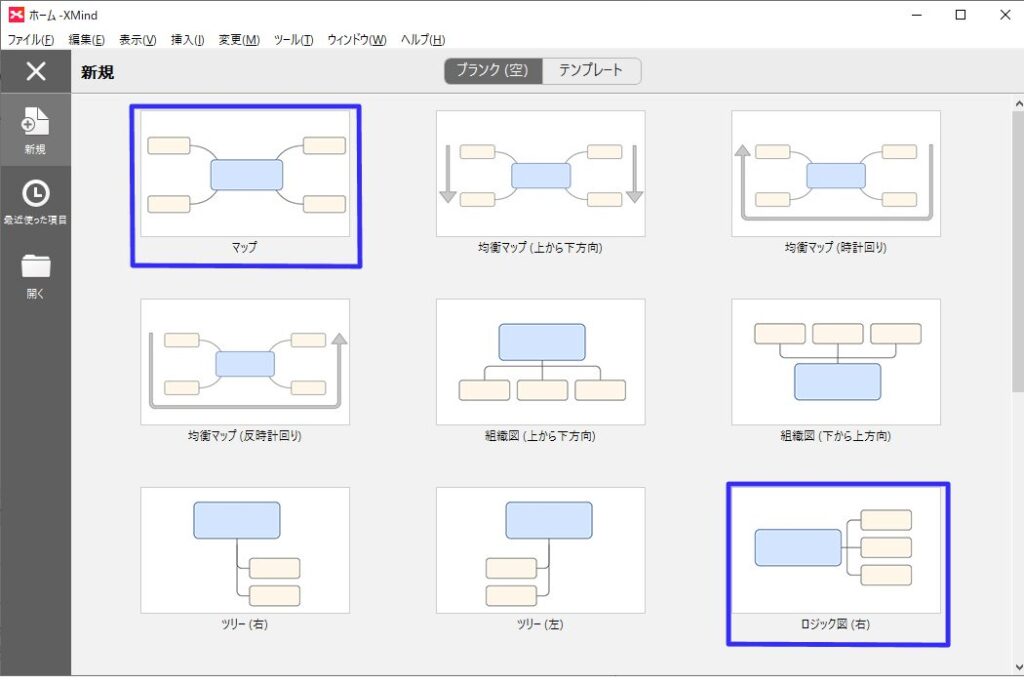
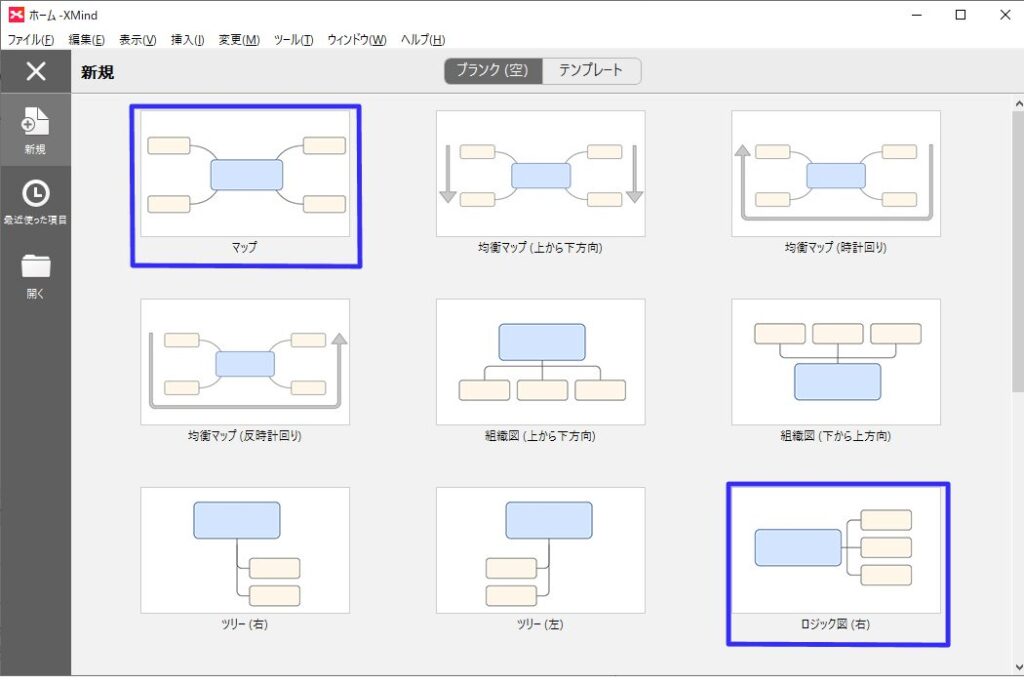
テーマを選択し、「作成」ボタンをクリック。 テーマは迷ったら「規定」でOK!
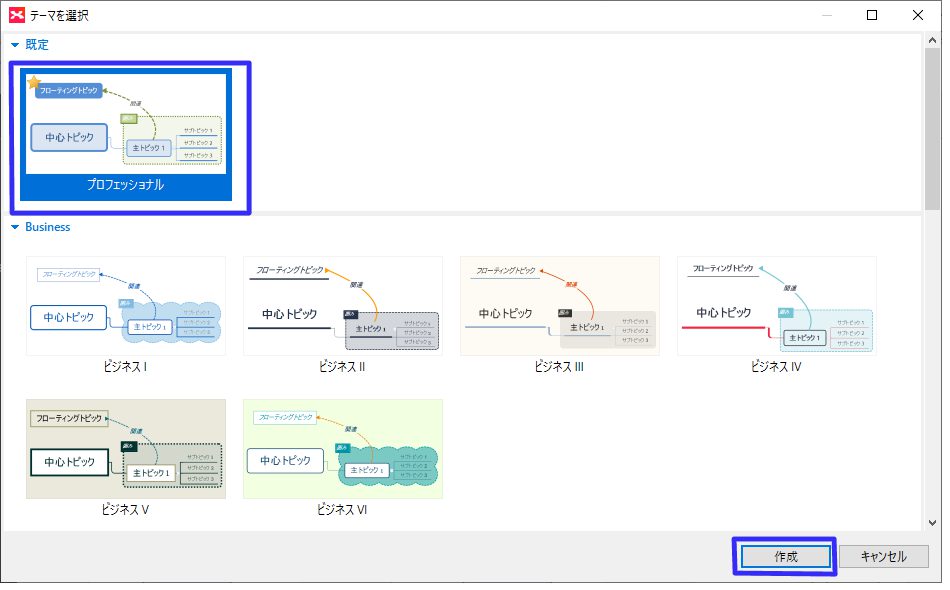
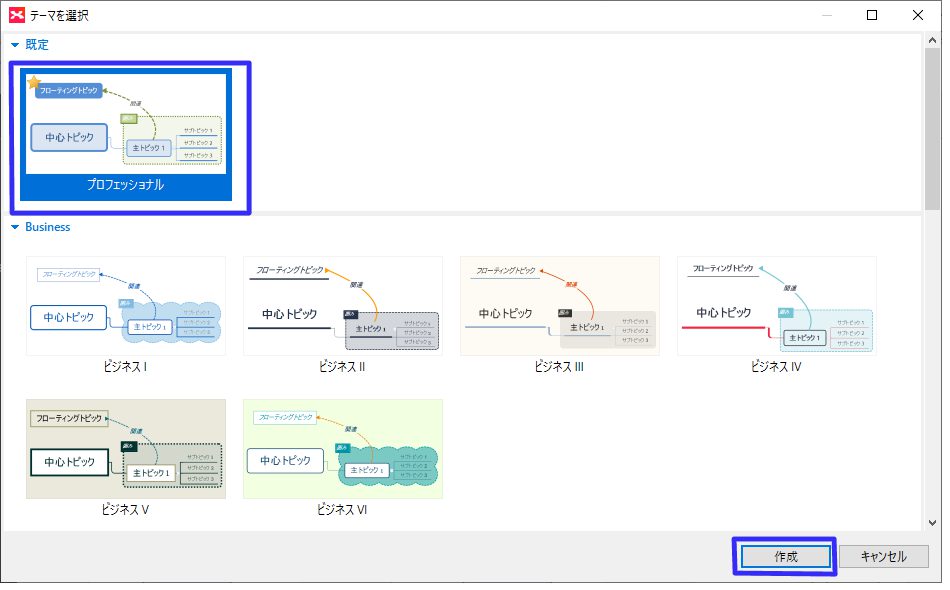
後ははっきり言って直感的に操作できますので、使ってみるのが一番です。
最低限知っておく操作方法をマインドマップで作ってみましたので参考にしてください。
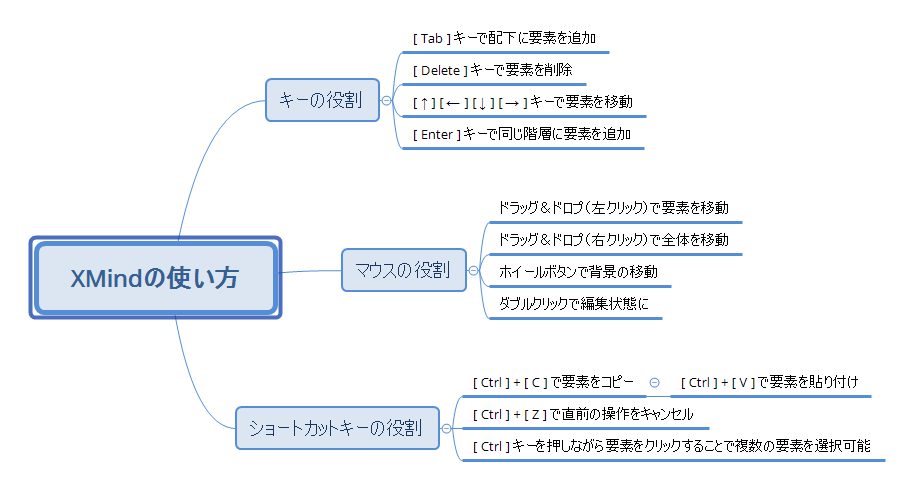
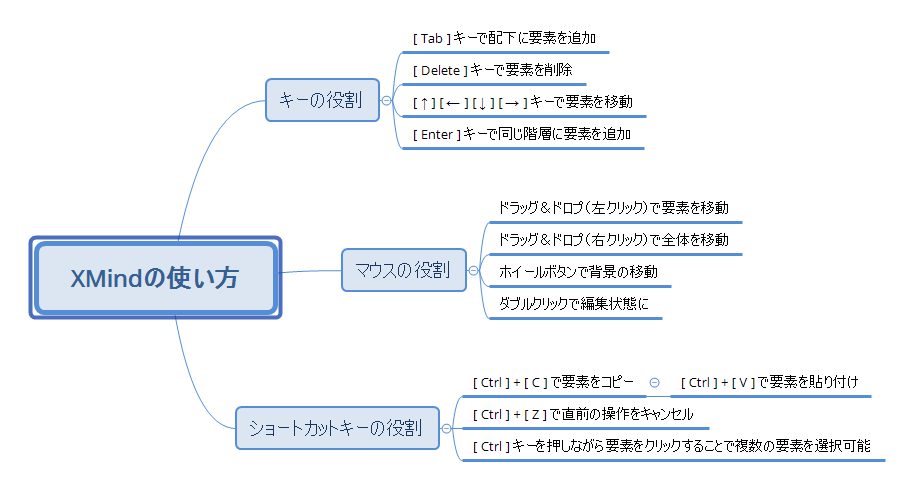
マインドマップの作成例
マインドマップは発想、アイデアが出やすいため、「課題の原因追求」とか「問題の対策検討」等の用途でよく使用されますね。
ぼくは情報整理のためによく使います。
タスク整理とか、読書後の本のアウトプットとかです。
それぞれ具体例をマインドマップで作成してみましたので、参考にしてください。
課題の原因追求
課題、問題を中心に置き、なぜなぜ分析を行っていく形です。
これ以上「なぜ」が出ないところまで深堀りしていくと、真の原因にたどり着けます。
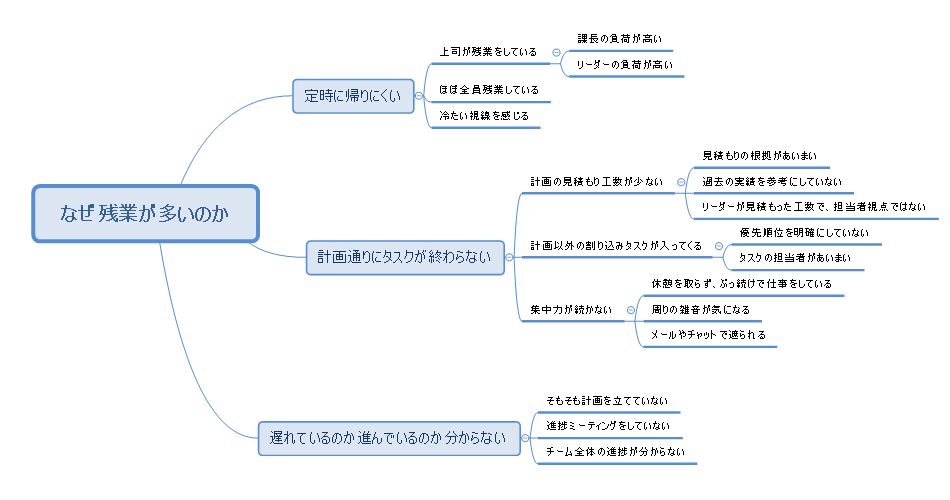
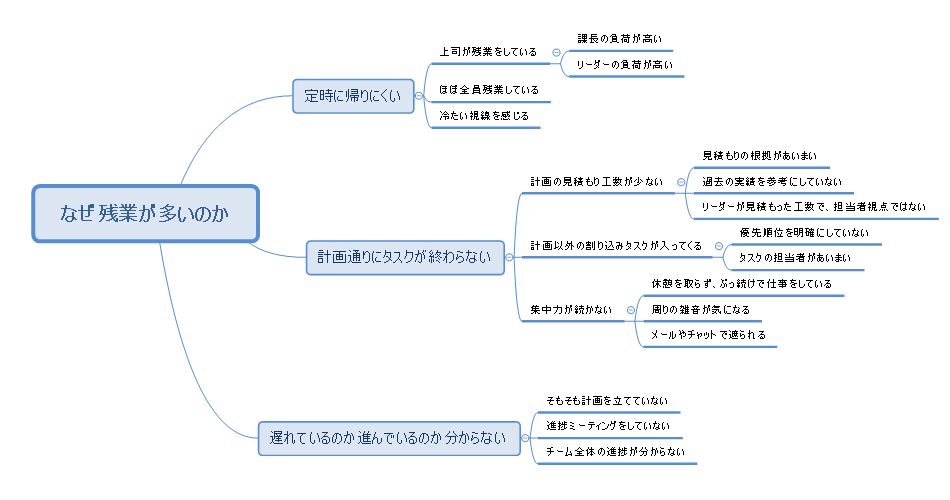
課題の対策検討
解決したい課題、問題をを中心に置き、「実現するにはどうすれば良いか」と深堀りしていく形です。
実現可能なレベルになるまで深堀りしていきます。
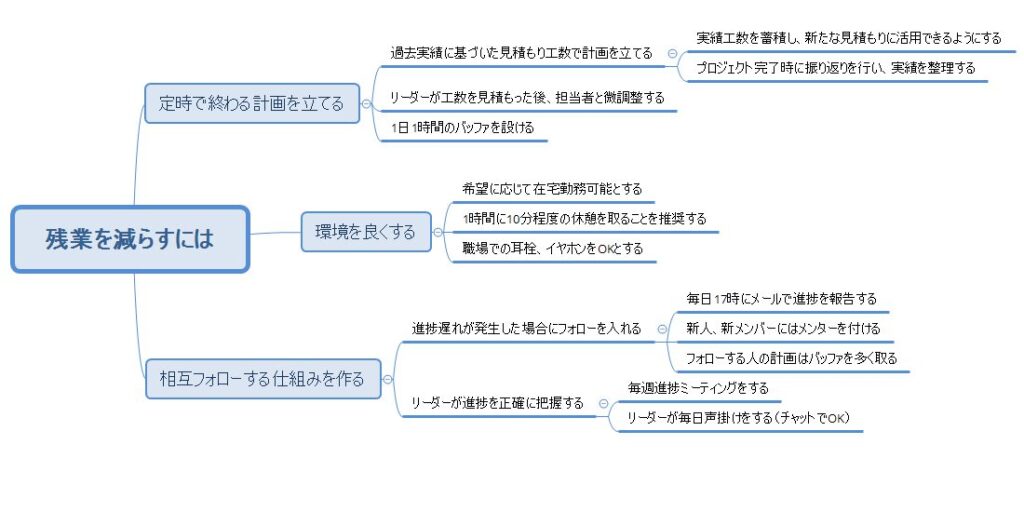
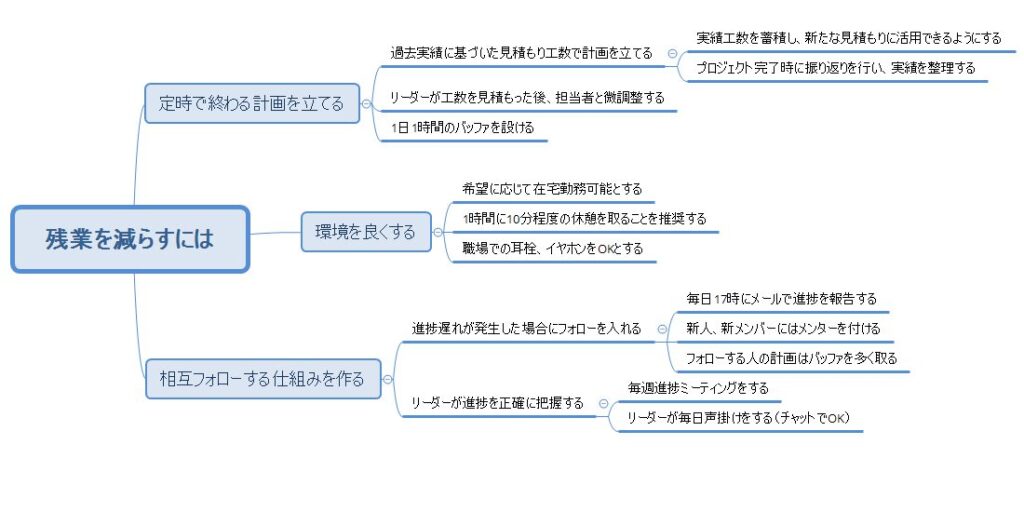
人生のやりたいことリスト
こちらは多くのリストを分類ごとに整理するための例として、「人生のやりたいことリスト」を作成しました。
「マーカー」というアイコンを貼り付け、進捗を把握させることもできます。
このように頭の中で思い描いていることを可視化し定期的に見直すことで方向性を失わないようになります。
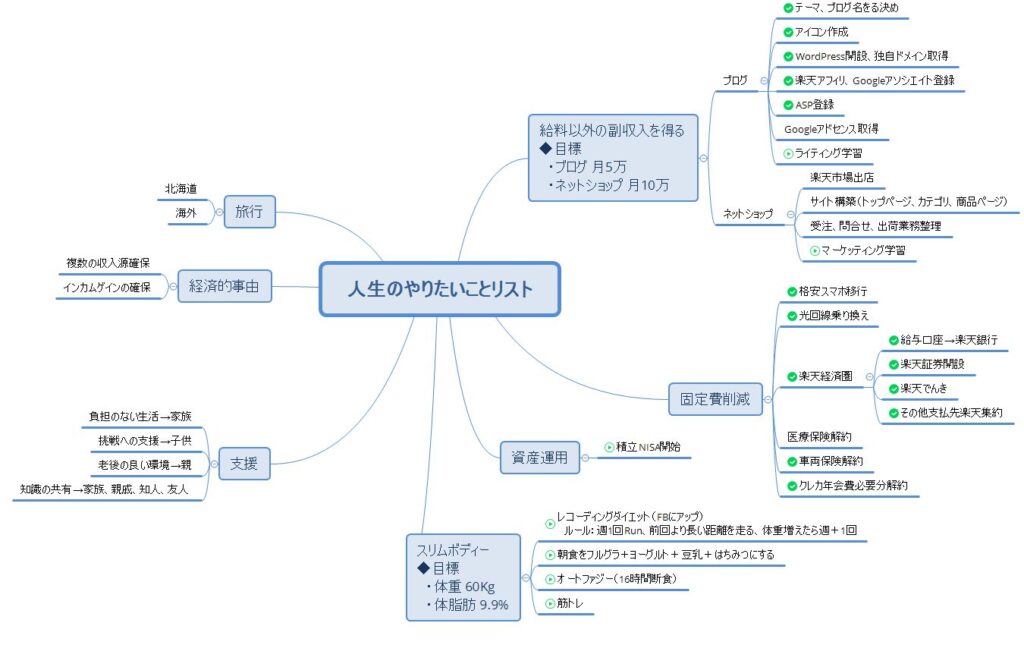
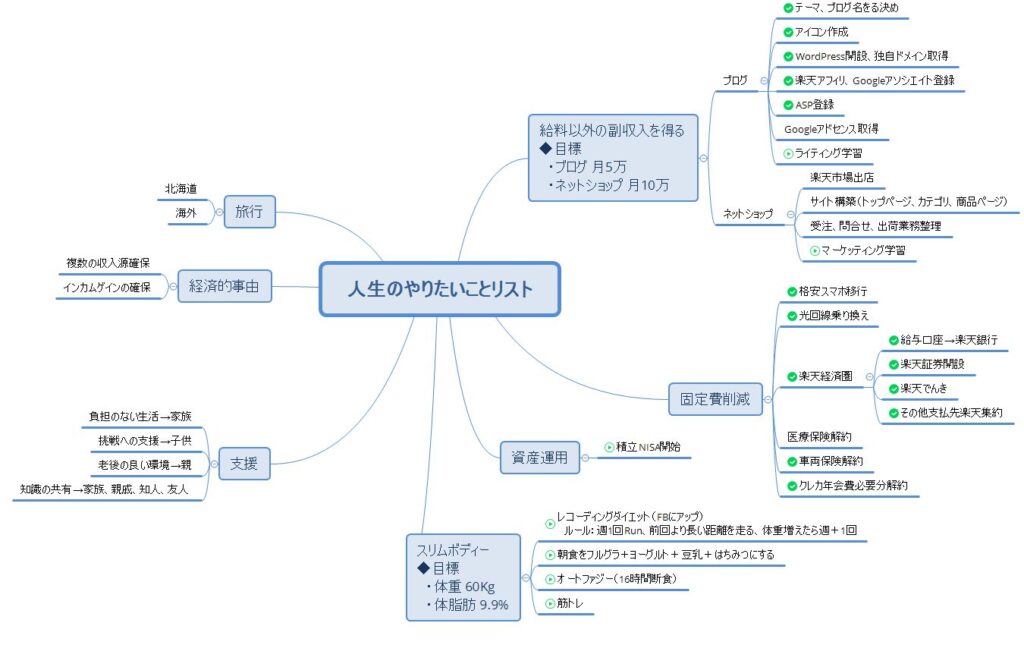
読書後の本のアウトプット
こちらは、読書後の本のアウトプットの例です。
読書をしても数日経つと内容を忘れてしまうため、マインドマップに要約して残します。
こうすることで記憶に定着しますし、月日が経ってもこのマインドマップを見ることで記憶が蘇ります。
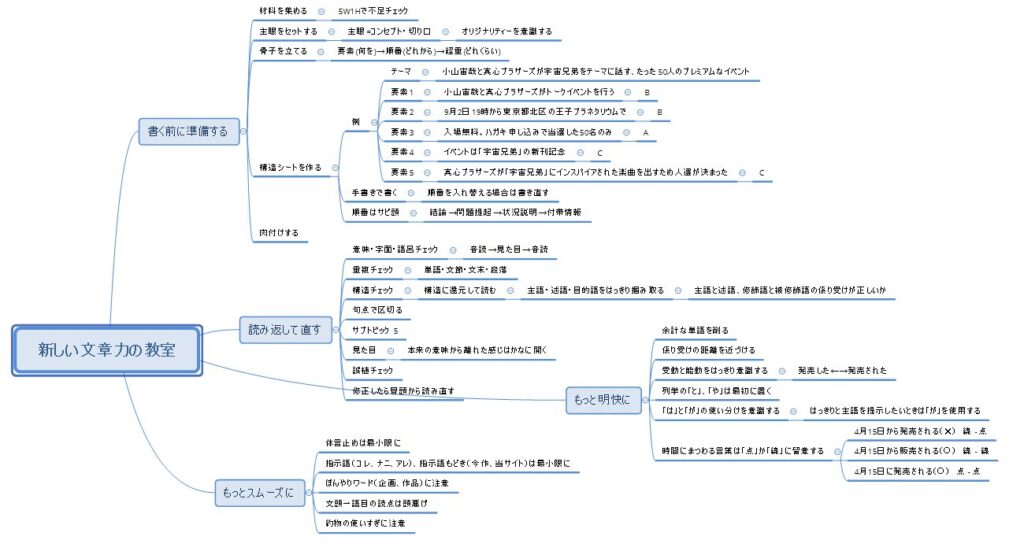
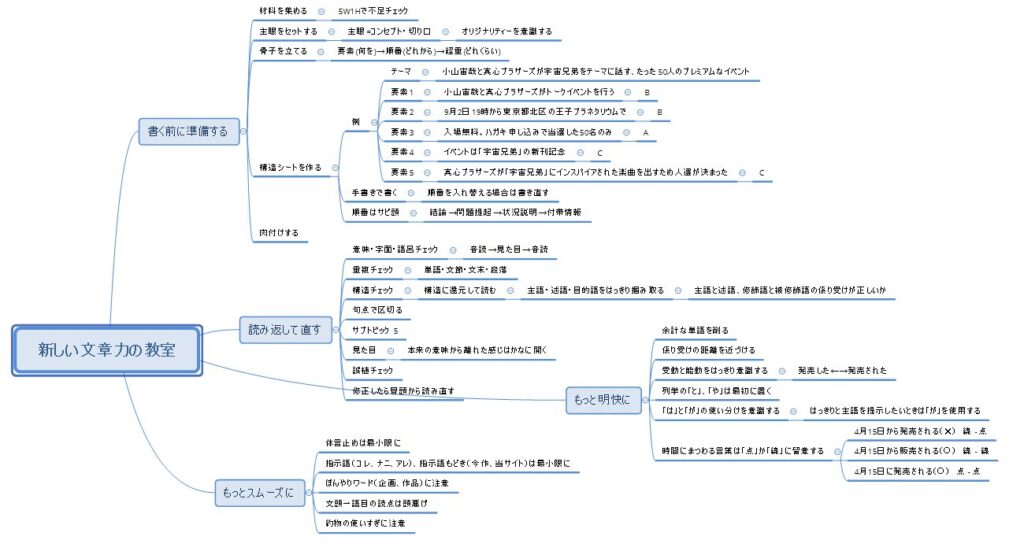
ブログ執筆の構成
最後に、ブログやプレゼン資料執筆前の構成検討にも使えます。
例として、このブログの構成をマインドマップで作成してみました。
記事や資料は最初に構成を決めておくことで断然にスピードが上がります。
マインドマップだと、構成も素早く作成できます。
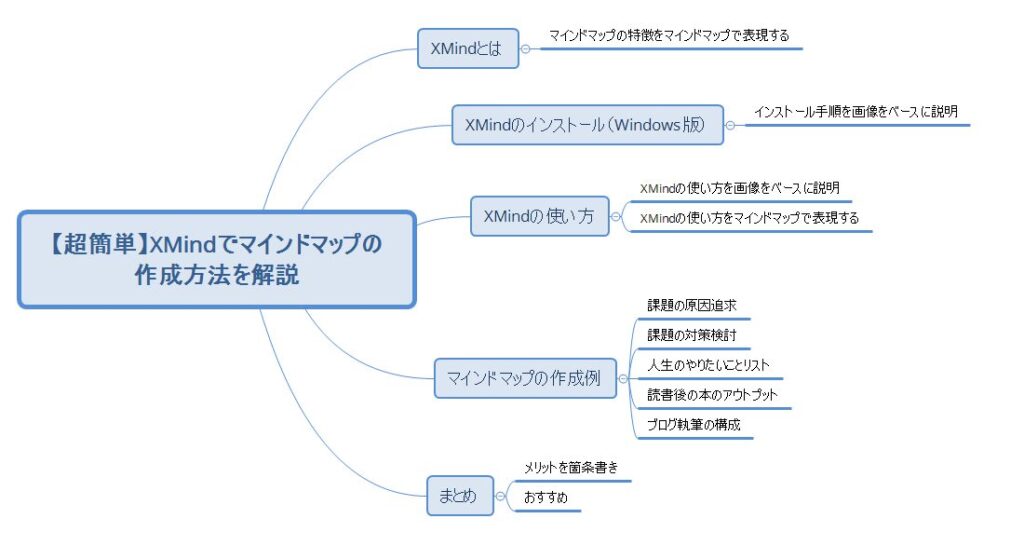
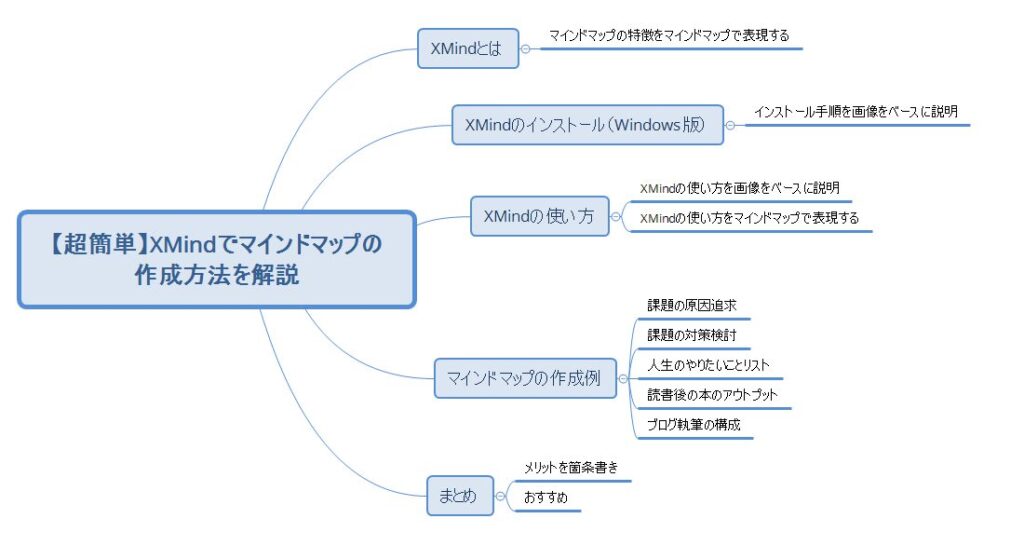
XMindを使ったマインドマップの作成方法を解説まとめ
マインドマップのメリットは、なんと言っても発想がどんどん出てくるとことです。
- 書きながら考えることで芋づる式にアイデアが出てくる。
- 整理しながら考えることでさらにアイデアが出てくる。
- 形が出来てきたらブラッシュアップも同時にできる。
物事を整理したいとき、アイデアが出ないときに使うと効果的だと思います。
次に、アウトプットを残すためにも活用できます。
- 要約したときの記憶が定着する。
- 一覧で全体を見渡すことができる。
- 月日が経ってもマインドマップを見ると記憶が蘇る。
読書や学習などで覚えておきたいときにアウトプットの手段として使うと効果的だと思います。
このようにメリットがいっぱいのマインドマップ。
XMindを使うと簡単に作成でき、くせになること間違いなしです。



気になった方は一度試してみてください!


- ITエンジニア歴24年(現役)
- マネージャー兼システムアーキテクト
- 副業としてネットショップ運営
- ITエンジニアのスキルアップネタを発信
- 輝くエンジニアを増やしたい
X(Twitter):(@evolution_Avi)